1. Getting Started with Scratch
To get started with Scratch go to https://scratch.mit.edu and press the join button. Some great tutorials made by Scratch themselves can be found on this link. https://scratch.mit.edu/projects/editor/?tutorial=all
Great, now you're set up and ready to go!

2. Events
Events trigger your code when a condition is met (eg. when the right arrow key is pressed). There are 5 event blocks in Scratch. The "when green flag clicked" is triggered when the green flag is clicked (when the program starts). The "when key pressed" is triggered when a certain key is pressed (you can choose which key in the dropdown menu). The "when sprite clicked" is triggered when the sprite is clicked. The "when backdrop switches to" is triggered when the backdrop switches to whatever you choose (you can select the backdrop in the dropdown menu). The "when > 10" is triggered when either the timer or the loudness passes a certain number (you can choose either the timer of the loudness in the dropdown menu and you can set the number by clicking on it) *NOTE: the loudness function may not work if your device has no microphone or it is disabled.


3. Moving a Sprite With Arrow Keys

To start, drag a 'when green flag clicked' block onto your
canvas. This can be found in the 'Events' library.
Then drag a 'go to x: 0 y: 0' under the 'when green flag clicked'. These numbers can be changed to position the cat anywhere on the screen. X is across and Y is up and down.
Now let's drag a 'when space key pressed' onto our canvas. Change the 'space' to 'right arrow' in the dropdown menu. Drag a 'change x by 10' block below that.
Repeat the last step of code except change 'right arrow' to 'left arrow' and 'change x by 10' to 'change x by -10'.
Click the green flag above the display to run your code. Now when you press the right arrow the cat will go right and the left arrow to go left.

4. Sprites & Backdrops

To start, lets add a sprite (Character). Hover over the cat face in the bottom right corner of the screen. Click on the magnifying glass. You can choose a sprite in the library that pops up. To draw your own sprite click on the paintbrush. To get a random sprite click the stars. To upload an image from your computer click on the arrow.
To edit a sprite, click on the sprite displayed at the bottom of the screen, then click the costumes tab on the top left corner of your screen.
To add a backdrop, hover over the picture beside the add a sprite button. Click on the magnifying glass. You can choose a backdrop in the library that pops up. To draw your own backdrop click on the paintbrush. To get a random backdrop click the stars. To upload an image from your computer click on the arrow.
To edit a backdrop, click on the stage above the add a backdrop button, then click the backdrops tab on the top left corner.
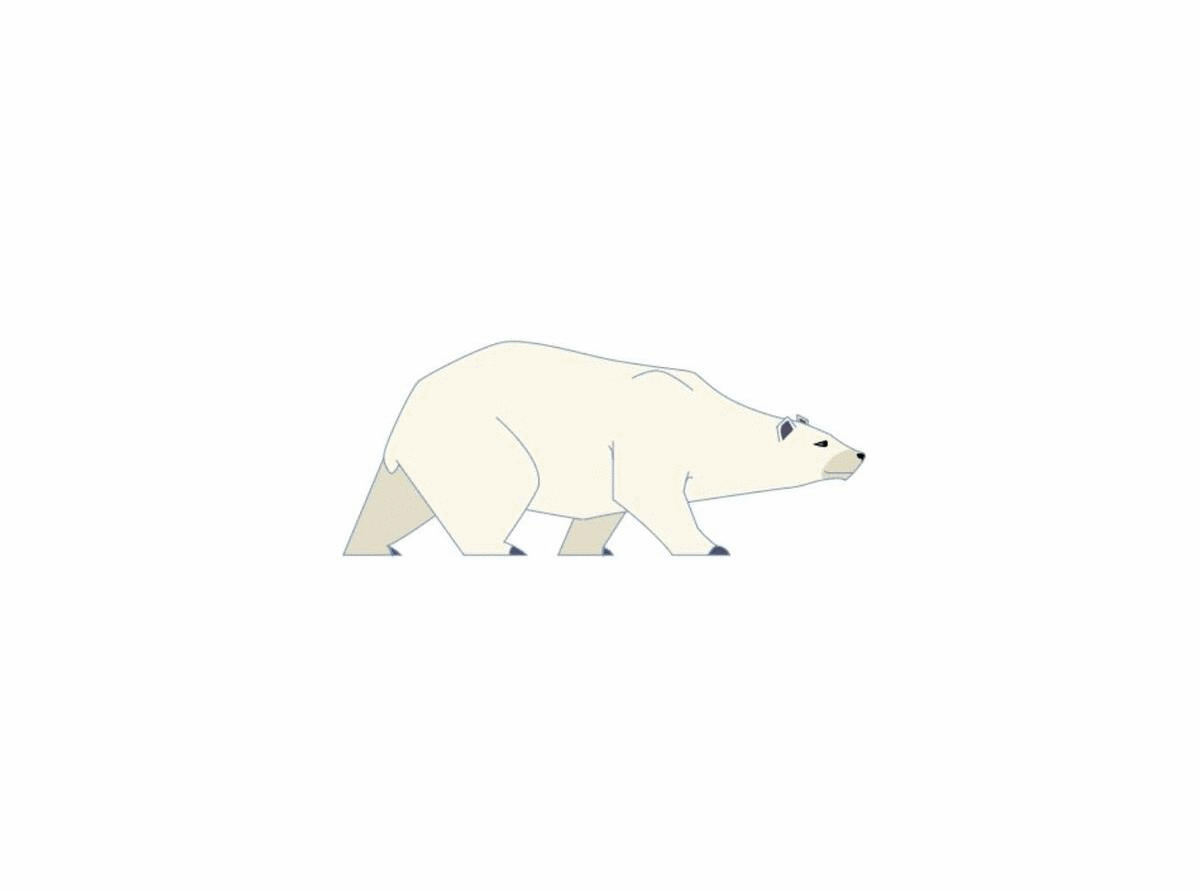
5. Animate Your Sprites
Let's animate a sprite! Drag a "when green flag clicked" block onto your sprites canvas. Then drag a forever loop beneath and put a "next costume" block inside the loop. Next paint some costumes for your sprite or choose some from the library. Now when you run your code you should get something like this


